[Amazon] ニンテンドー3DS本体などの予約受付はこちら
[お知らせ] ニンテンドー3DS、Wii、VCなどの発売予定表はこちら
トップページ > Wii関連ニュース > 『Wiiをプレイしてみる!その1 ~ Wiiでお買い物 ~』
ニュース記事 … カテゴリ:特集・コラム > 運営メンバー コラム
Wiiをプレイしてみる!その1 ~ Wiiでお買い物 ~
- 掲載:2006年12月04日 19:57
 印刷用ページ
印刷用ページ- ブックマーク:
今回から少し形を変えて、にんてんまんの「Wiiをプレイしてみる!」シリーズとしてスタートしたいと思います。
第1回では、Wiiショッピングチャンネルでバーチャルコンソール対応ソフトを購入しました。 ※画像が前回までの数倍はありますので、重くなるかもしれません。
第1回では、Wiiショッピングチャンネルでバーチャルコンソール対応ソフトを購入しました。 ※画像が前回までの数倍はありますので、重くなるかもしれません。
さて上の通り、今回は「Wiiショッピングチャンネル」でバーチャルコンソールのソフトを購入してみます。
 →
→ 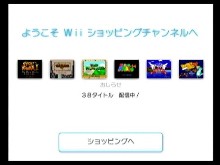
起動すると上のような画面になり、「ショッピングへ」で下の画面に移ります。
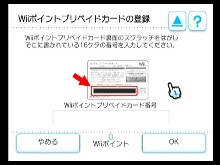
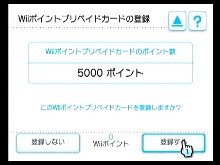
今回はクラシックなソフトを購入するつもりですが、ポイントが無いと買えませんので、とりあえずポイントを追加します。
僕は「Wiiポイントプリペイドカード5000+クラシックコントローラ」を購入しましたので、5000ポイントを追加します。
プリペイドカードの裏面にある黒い部分を、コインなどでスクラッチすると16桁の番号が出てきます。
それを入力して、「OK」ボタンをクリック、確認画面で「登録する」をクリック(ところでこの表現で良いのかな?)すると、作業は終了。
サーバーとの通信待ち時間も、特に苦も無く簡単に終了しました。
では、実際にソフトを購入してみます。
今回はファミコンの「テニス」を購入したので、実際にダウンロードが完了するまでをレポートしました。
先ほどのトップページで「バーチャルコンソール」を選択すると、まず右のような画面が表示されます。ソフトは、ハード別、アイウエオ順、新着順から探すことができます。
今は数が少ないのでこのやり方でも十分ですが、配信数も増加しますので、将来的には検索機能も用意してくれればなあ、と思ったり。
今回は、ハード別で探して見ます。今のところ、「ファミコン」「スーパーファミコン」「ニンテンドウ64」「メガドライブ」「PCエンジン」の5つがありますが、来年には「MSX」ソフトも追加されます。
ハードを選択した後は、配信中ソフトの一覧が表示されます。ファミコンのボタンをクリックすると、一覧が表示されます。
下へスクロールすると、「テニス」が登場しますので、それをクリックすると、「テニス」の画面に移ります。
この紹介画面では、タイトル画面のスクリーンショット、発売日、プレイ人数、CEROレーティング、対応コントローラなどが表示されます。
また、説明を表示する「くわしく」ボタンがありますので、クリック。詳細画面に移ります。
詳細画面では、複数のスクリーンショットと、ソフトの紹介文を見ることができます。
では先ほどの画面に戻り、「購入」ボタンをクリック。すると、確認画面に移ります。
コントローラについての説明が書かれています。
Wiiリモコン、またはクラシックコントローラ(別売)でのプレイを推奨します。ゲームキューブコントローラにも対応していますが、ボタンの配置によって一部の操作が難しい場合があります。
「OK」を押すと、使用するポイント数とブロック数について確認する画面が表示されます。
「テニス」は500ポイントを使用します。ブロック数は、最大で91ブロックとのことです。
残りブロック数は、セーブデータ数なども環境によって様々変わりますね。
「OK」ボタンを押して購入を確定すると、すぐにダウンロードが始まります。
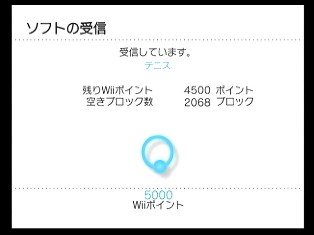
この待ち時間も意外と早いものですが、「なんか退屈だなあ」なんて思っていたら……
↓

なんと、「スーパーマリオブラザーズ」風のルイージが登場! 永遠の2番手が、この何とも無さそうな間を癒してくれます。他のサイトも見てみたところ、ルイージ以外のバリエーションがあるようですね。
……なんか「スーパーマリオブラザーズ」をやりたくなったような。そうか、これは作戦ですか(笑)!!
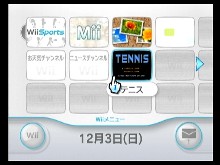
何はともあれダウンロードが終了すると、Wiiは自動的に再起動します。
見てみると、購入した「テニス」がチャンネルに自動的に追加されていることがわかります。これをクリックすると、テニスをプレイできます。
Wiiメニューでは、このように様々なソフトを並べることができるのも特徴ですね。
……お話が長くなりましたので、今回はここまでにしました。「その2」では、ちょっとVCソフトは置いといて、「似顔絵チャンネル」を取り上げたいと思います。
◎これまでの特集
□Wiiを買ってきました!その1 ~ トイザらスで購入 ~
□Wiiを買ってきました!その2 ~ 本体の箱を開けてみる ~
□Wiiを買ってきました!その3 ~ Wiiを起動してみる ~
 →
→ 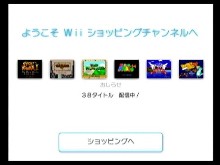
起動すると上のような画面になり、「ショッピングへ」で下の画面に移ります。
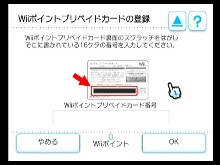
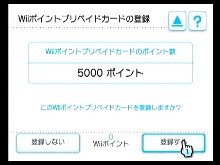
今回はクラシックなソフトを購入するつもりですが、ポイントが無いと買えませんので、とりあえずポイントを追加します。
僕は「Wiiポイントプリペイドカード5000+クラシックコントローラ」を購入しましたので、5000ポイントを追加します。
プリペイドカードの裏面にある黒い部分を、コインなどでスクラッチすると16桁の番号が出てきます。
それを入力して、「OK」ボタンをクリック、確認画面で「登録する」をクリック(ところでこの表現で良いのかな?)すると、作業は終了。
サーバーとの通信待ち時間も、特に苦も無く簡単に終了しました。
では、実際にソフトを購入してみます。
今回はファミコンの「テニス」を購入したので、実際にダウンロードが完了するまでをレポートしました。
先ほどのトップページで「バーチャルコンソール」を選択すると、まず右のような画面が表示されます。ソフトは、ハード別、アイウエオ順、新着順から探すことができます。
今は数が少ないのでこのやり方でも十分ですが、配信数も増加しますので、将来的には検索機能も用意してくれればなあ、と思ったり。
今回は、ハード別で探して見ます。今のところ、「ファミコン」「スーパーファミコン」「ニンテンドウ64」「メガドライブ」「PCエンジン」の5つがありますが、来年には「MSX」ソフトも追加されます。
ハードを選択した後は、配信中ソフトの一覧が表示されます。ファミコンのボタンをクリックすると、一覧が表示されます。
下へスクロールすると、「テニス」が登場しますので、それをクリックすると、「テニス」の画面に移ります。
この紹介画面では、タイトル画面のスクリーンショット、発売日、プレイ人数、CEROレーティング、対応コントローラなどが表示されます。
また、説明を表示する「くわしく」ボタンがありますので、クリック。詳細画面に移ります。
詳細画面では、複数のスクリーンショットと、ソフトの紹介文を見ることができます。
では先ほどの画面に戻り、「購入」ボタンをクリック。すると、確認画面に移ります。
コントローラについての説明が書かれています。
Wiiリモコン、またはクラシックコントローラ(別売)でのプレイを推奨します。ゲームキューブコントローラにも対応していますが、ボタンの配置によって一部の操作が難しい場合があります。
「OK」を押すと、使用するポイント数とブロック数について確認する画面が表示されます。
「テニス」は500ポイントを使用します。ブロック数は、最大で91ブロックとのことです。
残りブロック数は、セーブデータ数なども環境によって様々変わりますね。
「OK」ボタンを押して購入を確定すると、すぐにダウンロードが始まります。
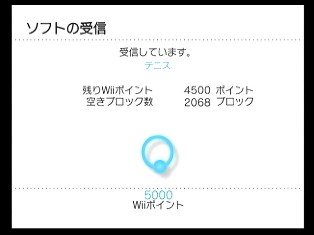
この待ち時間も意外と早いものですが、「なんか退屈だなあ」なんて思っていたら……
↓

なんと、「スーパーマリオブラザーズ」風のルイージが登場! 永遠の2番手が、この何とも無さそうな間を癒してくれます。他のサイトも見てみたところ、ルイージ以外のバリエーションがあるようですね。
……なんか「スーパーマリオブラザーズ」をやりたくなったような。そうか、これは作戦ですか(笑)!!
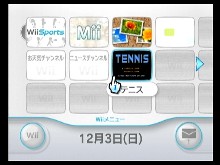
何はともあれダウンロードが終了すると、Wiiは自動的に再起動します。
見てみると、購入した「テニス」がチャンネルに自動的に追加されていることがわかります。これをクリックすると、テニスをプレイできます。
Wiiメニューでは、このように様々なソフトを並べることができるのも特徴ですね。
……お話が長くなりましたので、今回はここまでにしました。「その2」では、ちょっとVCソフトは置いといて、「似顔絵チャンネル」を取り上げたいと思います。
◎これまでの特集
□Wiiを買ってきました!その1 ~ トイザらスで購入 ~
□Wiiを買ってきました!その2 ~ 本体の箱を開けてみる ~
□Wiiを買ってきました!その3 ~ Wiiを起動してみる ~
同じカテゴリのニュース記事
- 「みんなで投票チャンネル」を早速体験してみました! (02/14)
- Wiiをプレイしてみる!その2 ~ 似顔絵チャンネル ~ (12/05)
この記事に関連する商品(Beta)
この記事へのコメント
- mikkey | 2006/12/07 08:53 PM
- プリペードカードは何円くらいするのですか?
- にんてんまん | 2006/12/07 11:48 PM
- プリペイドカードは、1000円、3000円、5000円の3種類がありますよ。
ほか、ソフトはクレジットカードで直接購入することもできます。
詳しくは公式サイト↓
http://www.nintendo.co.jp/wii/features/virtual_console.html - koshi | 2007/03/18 09:06 PM
- 16桁の番号は何番でしたか?
- | 2008/02/15 05:08 PM
- 16桁の番号は何番でしたか?おねがいします
コメント入力フォーム
- 青色の項目(ハンドルネームとコメント)は、必ず入力してください。
- 相互リンクなど管理人へのご用件は、メールフォームにてご連絡ください。
<2008年4月24日 掲載>
4月18日~24日の間、コメントが投稿できない不具合が発生していましたが、現在は解決できており、正常に利用することが出来ます。
利用者の皆様にご迷惑をおかけしたことをお詫び申し上げます。
→ お知らせ: コメント機能の不具合修正について
トラックバック
トラックバックURL : http://n-wii.net/sb.cgi/355
当サイトについて
最近のWiiニュース
主なニュースカテゴリ
- E3 2012 (10)
- 3DSソフト体験版 (4)
- N-Wii.netからのお知らせ (117)
ソフト発売予定表 更新情報
ソフト発売予定表にて、最近更新されたタイトルです。
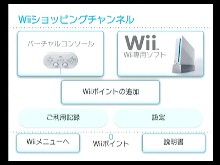 →
→ 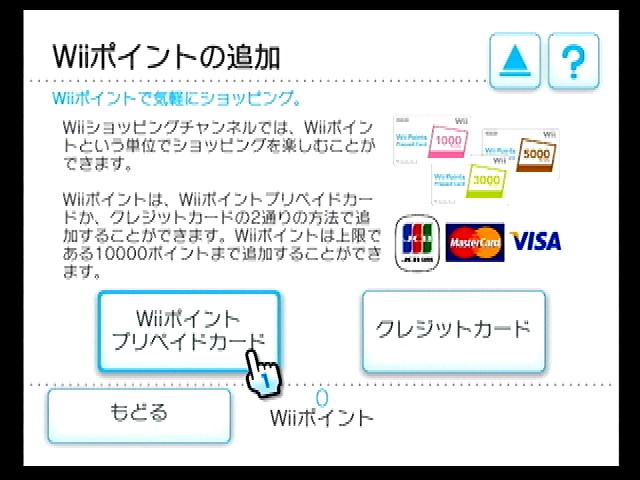
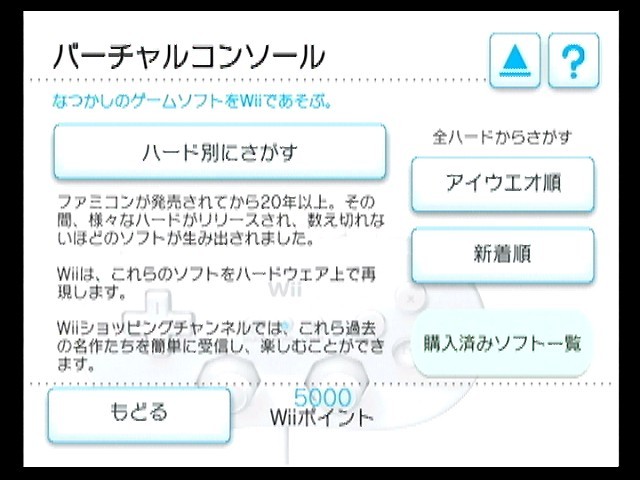
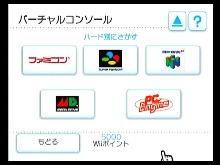
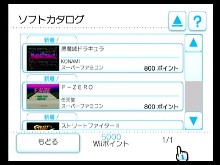

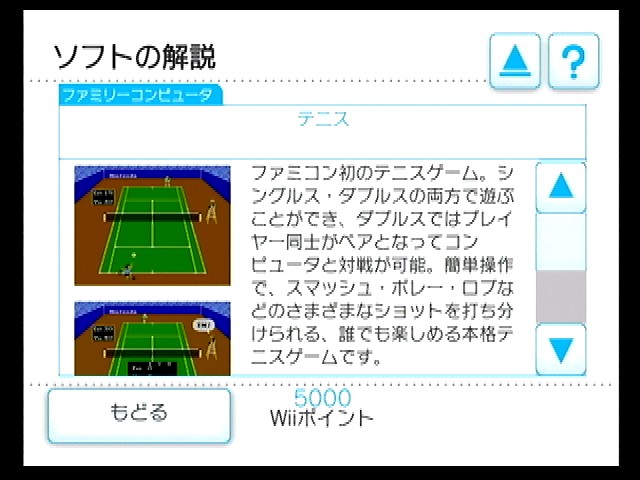
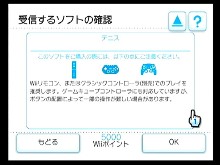
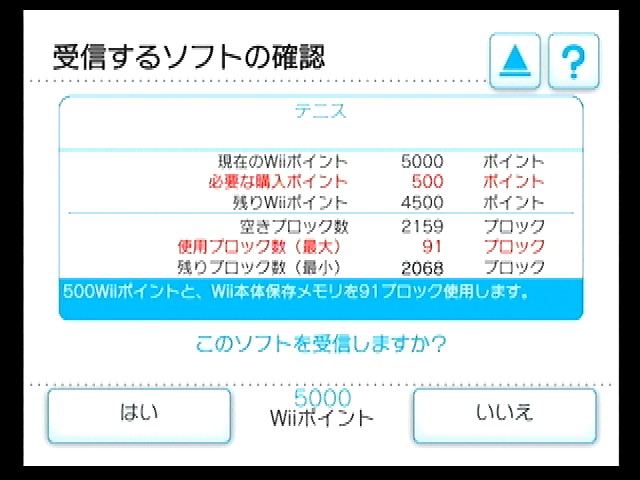
 スーパーマリオギャラクシー
スーパーマリオギャラクシー Wii専用 D端子AVケーブル
Wii専用 D端子AVケーブル Wii ポイント プリペイドカード 1000
Wii ポイント プリペイドカード 1000